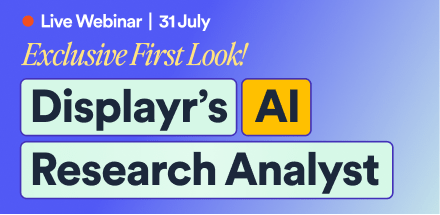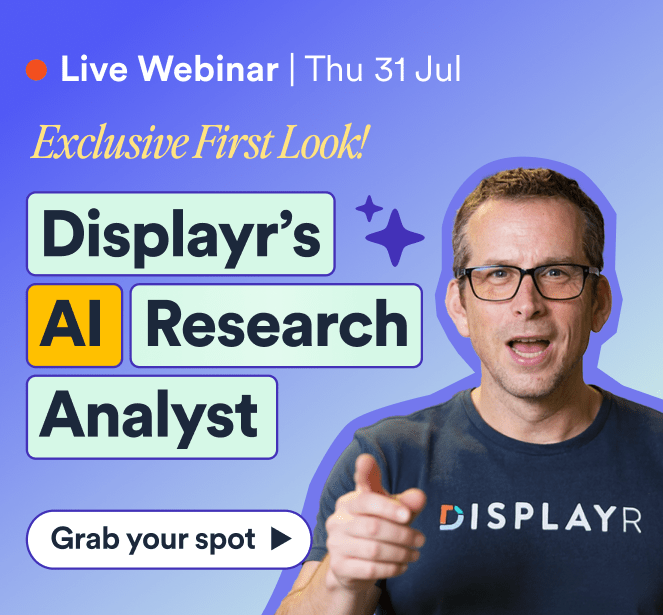Imagine pressing a button to update your entire PowerPoint report instantly. If you’re a market researcher spending hours revising, updating, and quality-checking reports, this webinar is for you.
Learn how to
- Save Hours of Manual Work – Automate updates for new data or report changes instantly
- Ensure Quality Control – Say goodbye to last-minute fixes and errors
- Eliminate Grunt Work – Stop outsourcing repetitive tasks; let automation do it for you
- Create More Engaging Reports – Focus on insights, not formatting
We'll cover
- Templating charts, pages, and full reports
- Templates, filtering, and batch reporting
- AI integration, APIs, and coding
- Automated quality control
- Editable PowerPoint exports for further customization
The result?
Effortlessly on-brand, fully updated, and error-free PowerPoint reports – every time, with a fraction of the effort.
Watch now and discover how Displayr’s technology can automate your reporting process, freeing you to focus on the meaningful work.
Transcript
This webinar is all about automation and PowerPoint.
How can we get it done faster, easier, and better.
As usual, I will demonstrate this in Displayr. You can do bits of this in Q, but automation is one of the reasons that we built Displayr, so it’s much, much better for automating PowerPoint reporting.
The pain
PowerPoint.
The pain.
I can sense you know this but, let’s recap.
We’ve got presentation that’s got a chart in it. This has three quarters of data.
And, we’ve got a table in Excel. Our problem is, how do we get the fourth quarter of data into the PowerPoint.
The traditional way of updating this is by copying and pasting.
That becomes quite painful if I’ve got 200 charts. And it’s error prone. Note that my color is wrong.
Not quite right, but I won’t bore you. You know this pain. Note that my significance testing information, which is a shape, is in the wrong spot.
From memory, the new number was significant.
Mmm… This really is error prone. How can we improve it.
Linking
The simplest forms of automation hook up the data so that it can automatically update the PowerPoint.
This is Displayr now. I’ll start by importing the crosstab from Excel.
Now, I need to hook this up to my PowerPoint. This table has got a special code, called a GUID. And, I’ll save this as a new PowerPoint.
OK. now let’s get Displayr to update
First we need to update the excel spreadsheet. And then we update the PowerPoint.
OK. So, we’ve updated the data. If we had 200 slides, that’d be a win. But, we’ve still got the color issues and the significance issues.
The rest of the webinar will be about how we can expand our horizons in automating PowerPoint.
Custom
Some of our PowerPoint pain is caused by having labor intensive customized workflows.
The most beautiful PowerPoint presentations are created by teams of specialist designers.
We admire their craft.
But it’s not free.
We need to hire specialists.
We have to wait while they do their work.
And, we need to live with or build processes to eliminate the inevitable errors that come with such manual workflows.
Is it worth it?
Over-standardized?
If the alternative is that one of boring generic sameness, then it’s worth paying the cost of the craft.
Just right
But the real success comes with some happy middleground.
Did you know that somebody that hand makes shoes is called a cobbler? Probably not. it’s not a job that really exists today.
Overview
We’re going to start of my looking at the powerpoint automation opportunity space . How can you improve on your current processes?
We’ll move on to think about process evolution.
Then, we will look at next steps.
Automation vectors
For the math nerds out there, the opportunity space is at least six dimensional.
We want to push as far along each vector as we can.
We will start with the idea of creating, not updating.
The problem that we had of the colors and significance symbols not updating is a syncing problem.
When you try and update a PowerPoint presentation with data tables, you have two sources of truth.
You have the presentation for design. And the tables for the data.
Keeping these in sync is really really hard. It’s hard on your brain because the two things are quite different. And, it’s technically hard, for the same reason.
Creating (not updating)
It seems kind of obvious that the place to start with PowerPoint automation is to find an existing PowerPoint document and work out how to best to update it.
As I’ve already shown you, you can do it.
But there’s another way, which is to use software that creates a PowerPoint report, rather than updates a PowerPoint report.
Why would we do that? It often saves a heap of time to work this way. Let me show you.
I’ll delete what we did before and start again.
This time I will select the rows that contain the stat testing information. I’m going to tell Displayr that the triangles are statistical tests and let’s visualize it
I’ve got a template that I’ll apply. OK, so we’ll do the update now.
I’ll also modify this so that the resulting chart can be edited in Excel
As you can see, it’s done a much better job than when we updated the PowerPoint file.
Why? Because we’ve sidestepped the syncing challenge. Creating is typically smarter than updating.
The next vector we will look at is the data value chain.
Data value chain
The data value chain is the process by which data is turned into better decisions.
The more of the data value chain we include in our automation, the more efficient the overall process becomes.
Let’s go back to the beginning.
Before I imported pre-created crosstabs. We will go much higher up the value chain and import a raw SPSS data file.
I’ve got to do a bit of data tidying now. This is the normalization stage.
Let’s do some tabulation now.
And, let’s build a second page.
Let’s talk bespoke analysis now. All those little calculations, that most people do in Excel. If we do them in Excel, we end up with a syncing problem again, as once more we have different bits of the value chain in different apps.
Much of automation is really something of a marshmallow test. You know, the classic test of grit. You place a small child in front of a marshmallow. You tell them if they don’t eat it for 15 minutes, they’ll get two marshmallows. If they pass the test, it’s said, they will have much better lives as they have grit.
It’s the same with much of automation. It is harder to automate a presentation than to manually do it. But, it pays off in the long run.
Let me illustrate this with bespoke analysis.
This would be a much better slide if we communicated what the percentage change was with Coke Zero.
Let’s go back and look at the data.
Now, that was a bit too simple, sadly. This calculation is just going to compare Q3 with Q1, so won’t dynamically update. If I want to get it to update dynamically, I need to do some harder yards.
Let's update it.
Now let’s export
Let’s reflect on why this saves so much time. Because we went up the data value chain, doing our normalization, tabulation, bespoke analysis, and visualization all in the same tool, we can make the whole PowerPoint process much more efficient.
OK. That’s a pretty simple example. Here’s something a lot more complicated.
This is a pretty elaborate report. We’ve got an infographic style cover page.
And lots of sub ages
Because everything from normalization down to the final report structure has been done in the one app, we can automate the entire updating.
Before I start, let me call out a few things:
The data at the top ends in September 2017.
Burger consumption is at 83%.
Let’s do it!
The report now says December. And, while burger consumption was at 83%, it’s dropped.
The next vector is self-sufficiency.
Many people think of PowerPoint automation as a thing that a research agency does for a client. But, there’s a bigger win here.
Build a dashboard.
Here’s the dashboard that I just updated. The client can self service.
And the client exports the result that they want.
And, they can export to PowerPoint themselves, so now the PowerPoint automation doesn’t involve you doing anything!
Here’s a different example. I’ve got an infographic from a concept test. It’s set up using the same principles I just illustrated, but here it’s going to automatically filter the data for each product concept as its way of doing the update.
I love this option because it illustrates a key mistake that most people make when they think about automation.
We’ve received a handful of complaints about there being no select all option here. People really resent having to select each of the alternatives one by one and thing we should rewrite the software so it has a select all.
But, think about it for a moment. If we did that, we’d save a minute for our users. So, yes, it would remove something irksome. I call this the salience trap. When automating, it’s often a mistake to automate the things that are most salient. It’s important to be a bit more methodical, as you can spend days automating things that will save you seconds if you’re not careful
How nice is it watch each report be auto-generated! Click on a few reports.
The next vectorof automation we will look at is expertise.
Expertise
So far we’ve been using automation as a way of automating grunt work.
But, it can also be used to automate expertise.
Back in the 1990s I was in the Advanced Quant Techniques team at a major Australia research agency, called the Leading Edge. I’d often spend a half day creating driver analyses quad maps.
Let me show you how fast it is now!
I showed you applying chart templates. But, Displayr lets you template much more.
Here I’m going to use some pages that I’ve prevoiusly templated.
There are little red alerts on the left, telling me I’ve got to do some work and drag across some data
There’s some technical stuff, but the good work is in the next page.
Driver analysis quad maps
Ta da! So, what the templates done is it has:
-
- Stacked the data
- Done a shapley regression driver analysis
- Removed 10% of responses as outliers
- Created a quad map
- Colored the squares
- Moved all the labels so they don’t overlap.
- Created a summary.
As before, while you can use templates, duplicating and modifying is often a great way to move efficiently too!
Modularization
You just watched me use an automation to create the quad maps. You can think of this as being a part of a general strategecy of modularization. You try and find chunks of work that you can turn into modules.
If you’r smart, you tend to build mudules from other modules.
Authoring new reports
When we think about automation and PowerPoint, longitudinal or tracking studies studies often come to mind first.
Very similar is when you need to create 100 variations of one report, which I showed you with the concept testing example
Something people forget about, but which is also pretty common, is when you were doing an ad hoc report, but then discover you need to update all the data to fix an error.
But, the point I want to focus on is thinking not just about the updating phase, but also authoring of new reports.
I’ve already illustrated this with quite a few examples, but let’s do one more.
What’s possible today
As I’ve shown you, for updating trackers, or fully standardized reports, it’s pretty straightforward today to automate everything.
The hard bits are when you need to discover what’s interesting and craft the story.
If generating a completely new report from scratch, automation doesn’t get you as far. We still need to be skilled. But, automation can give you a lot of mileage if you
-
- Do all the value chain in one app
- Work hard to standardize and create templates.
All the light green areas are going to be massively affected by AI in the next 12 months or less I think. It’s what we’re focused on.
Automation process evolution
In practice, automation is a matter of degree, where the process is one of evolution.
We start by just trying to find a way.
Over time, we build up expertise at a problem, and find a good way. Then, when we want to train others or be more consistent or efficient, we standardize.
Once we’ve standardized, we can template.
And, lastly, we fully automate.
Mixed evolution
Some companies may do everything in the first two stages.
Others, will have a mix.
It rarely makes sense to have everything automated, as there are some things that humans are still much better at than machines!
The automation toolkit
When businesses are like the cobbler with a super inefficient workflow, it’s usually because they art stuck in the human expert phase.
They haven’t taken the time to make a genuine attempt at standardization, which always involves giving up some of the craft in favor of consistency and or simplicity.
Once standards are agreed, automation becomes easy.
Most of the time in market research when the word templating is used, it’s in the context of PowerPoint charts, where a chart is made pretty, then duplicated and modified again and again.
Duplicate and modify is a great workflow for many problems.
I’m going to start by inserting a visualization for satisfaction a the campground’s store.
Let’s hook this up to the table.
Now, let’s set this up as a traffic light system, so that when the values change it updates.
Let’s duplicate it
While duplicate and modify is great, how do you share between teams? And, it’s a bit slow because you have to create the nice one first.
So, often a better thing to do is save it as a template.
Let’s do a more complicated example
Brand Health - A
So, what is previously a painful thing to create, is now just a few mouse clicks.
We can do this for:
-
- Any visualizations
- Any advanced analyses. I showed you the driver analysis example before.
- Here I saved whole pages.
- Custom calculations that you create
So, templating is cool.
The final stage is where it’s fully automated. There are four classes of tools in the fully automated stage. Most software has embedded automation tools. For example, that’s what all the automatic updating things that I’ve illustrated today are. They’re embedded in Displayr.
For some problems you can use general-purposes auitomation tools like Zapier. You can write code. Full automation often means writing some code. I’ve shown you simple code examples today.
Soon, AI agents will help us automate a lot. In particular, they will write code for us in the backgorund, so a lack of comfort with writing code becomes less of a barrier.
As a company, our main product focus for next year is all about automating the whole reporting side of things, so stay tuned.
Trade-offs to focus on
Trade-offs
Automation vectors
With the automation vectors, they aren’t really trade-offs. You want to push along each of these vectors.
Trade-offs
Automation makes you faster, because your work becomes
- Simpler
- It takes less time to do things
- and bottlenecks are removed
You save money, as
- It takes less time to do things
- Less expertise is required
And you get better:
- More accurate
- More consistent
- More time for value-added work
But, it’s not free
- It costs you time and expertise to set up automation
- And, you can inadvertently over-standardize and lose a bit your magic
Explore your process pyramids
I don’t think most people have good instincts for automation.
Some people overvalue their craft.
Some people expect that it should be possible to set up an automation in the same time it takes to currently do the work.
Some focus on automating salient rather than important problems.
Some people want to have everything done with a click of a button, failing to realize that this is rarely cost effective.
Process pyramids
I’d encourage you to explore what I call your process pyramids.
What are the really big time sinks?
Which of these can be automated?
If you’ve been watching us, you’ll see that most of our work in the past six months has been about automating data visualizations with templating, and everything to do with text categorization, as we think they’re the biggest bottlenecks for most people.
But what are yours?
Read more