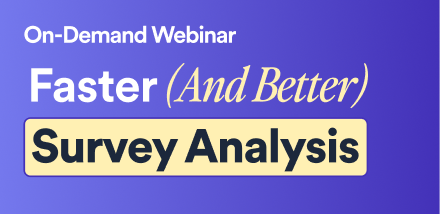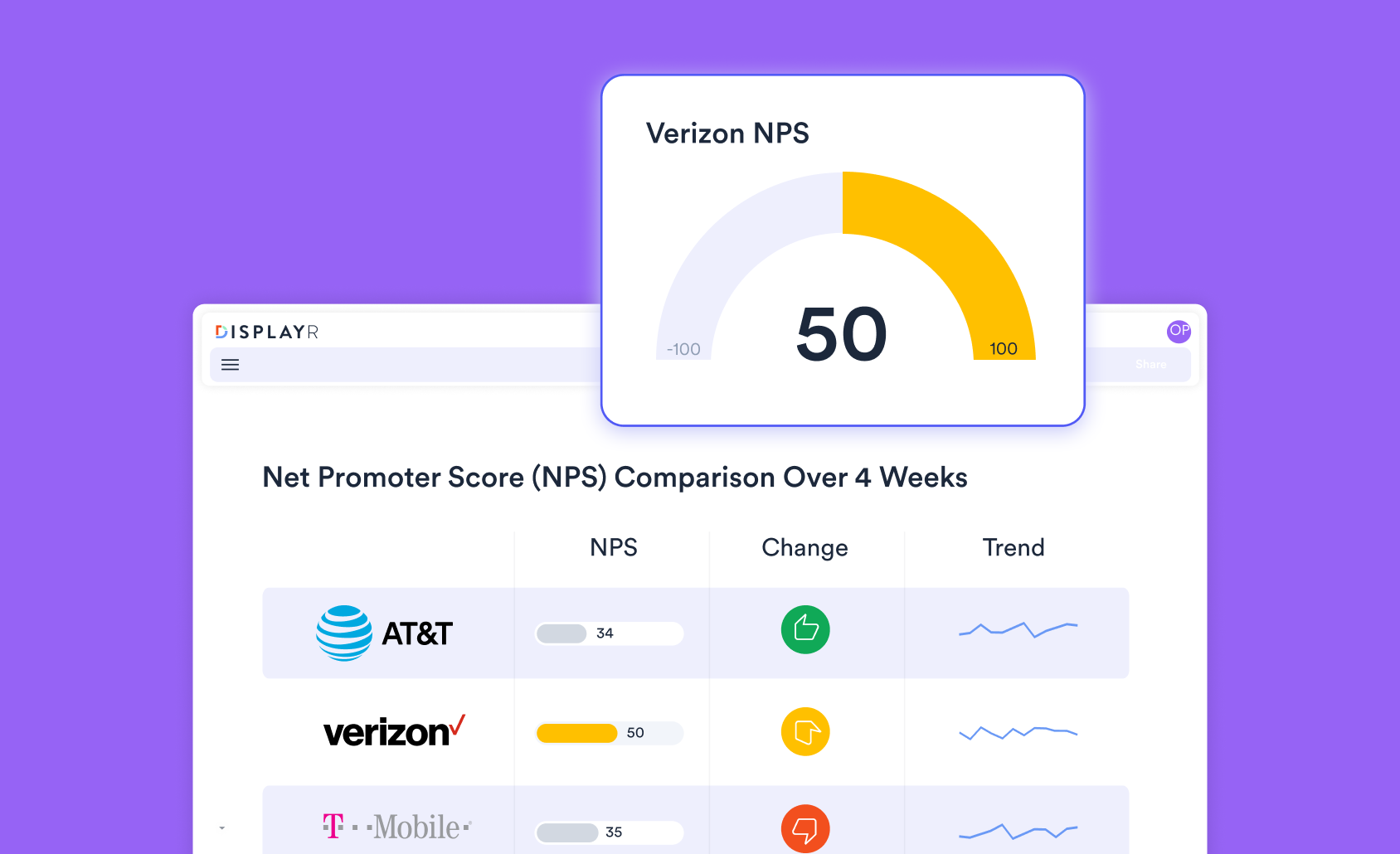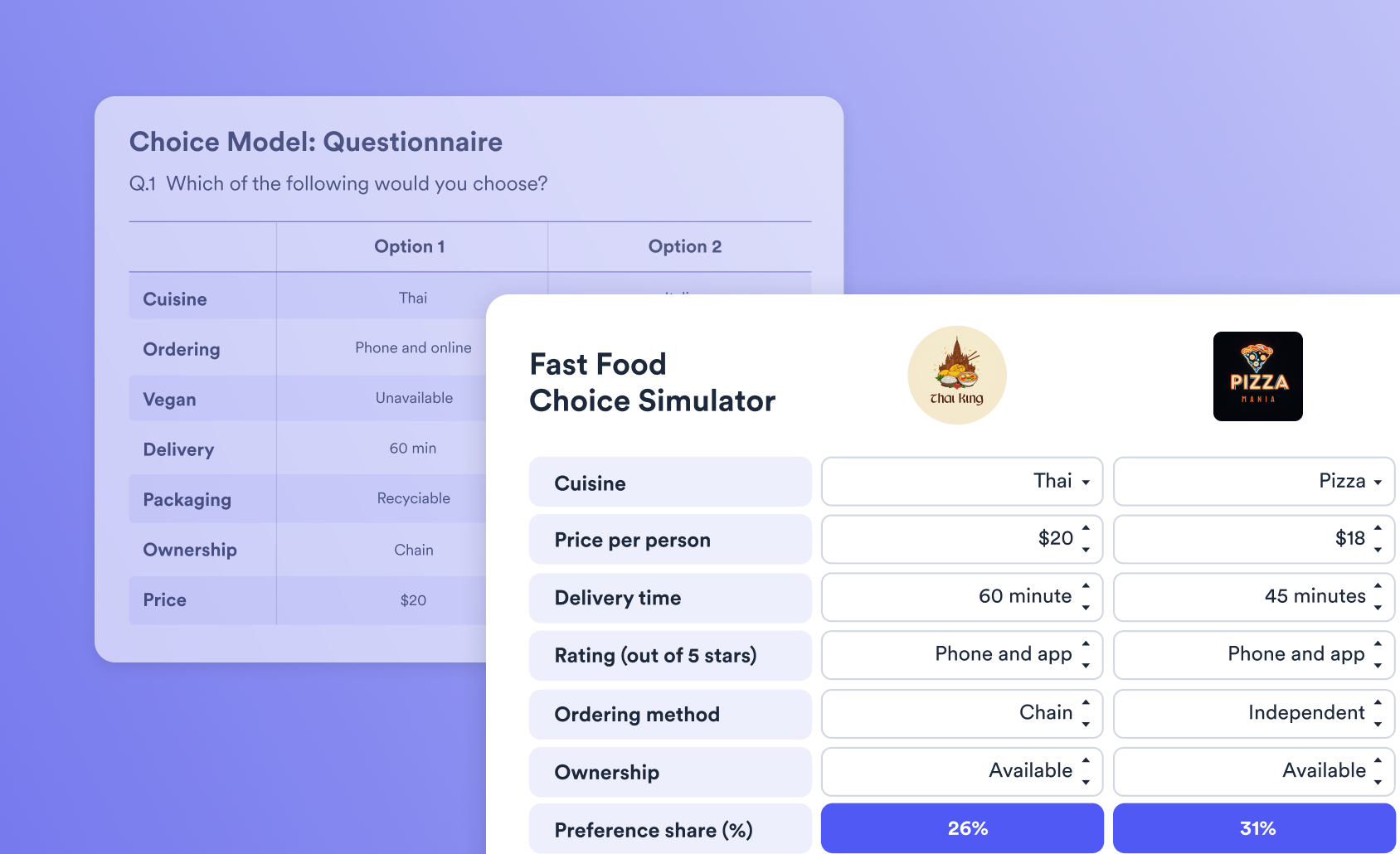Unlock Text Analytics in Excel for Valuable Insights
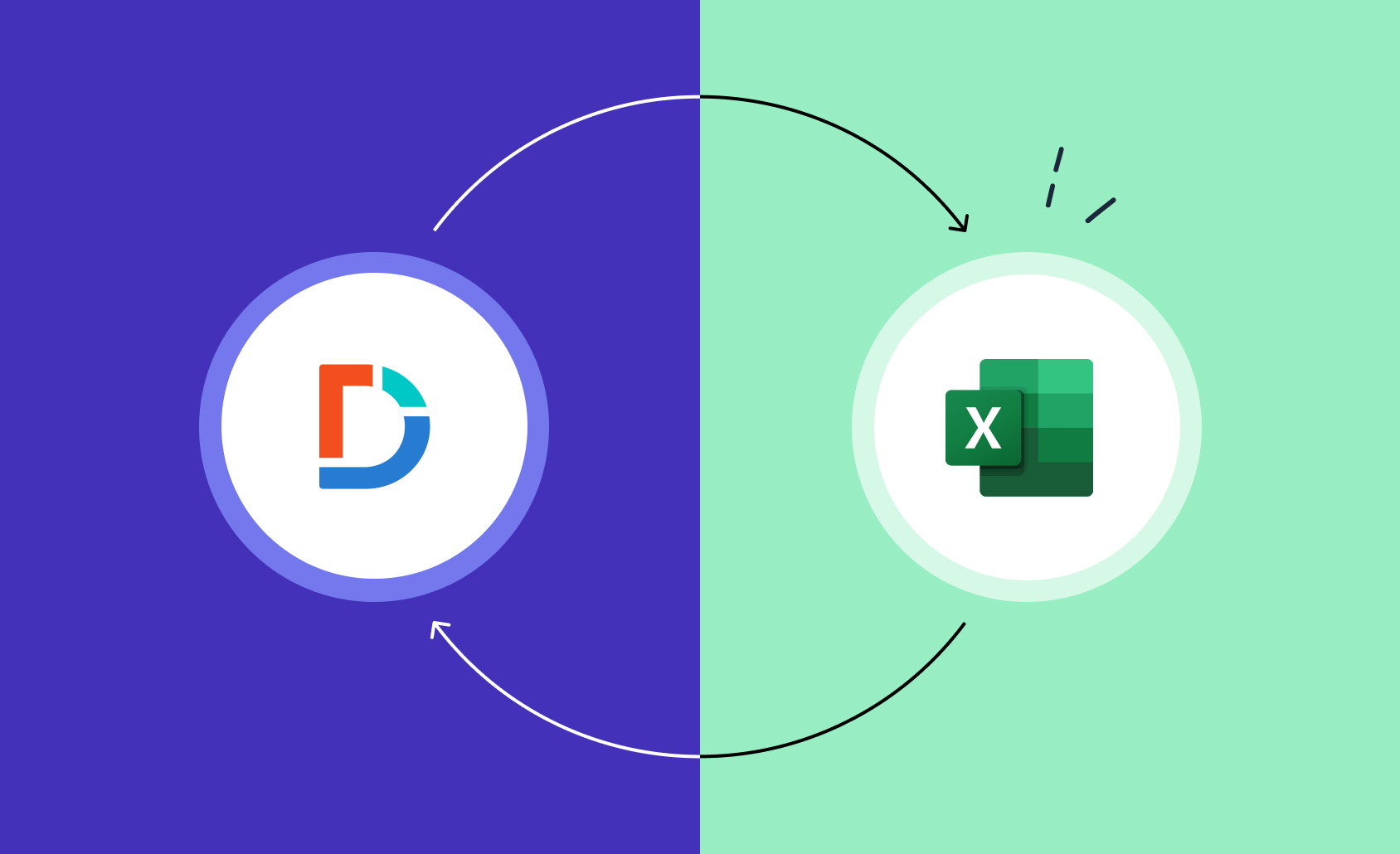
Text analytics is the process of examining unstructured text data to extract meaningful patterns, trends, and insights. In Excel, it allows users to analyze written content like customer feedback, social media posts, and survey responses using built-in functions and tools - all without needing to learn complex programming.
This guide will teach you how to set up Excel for text analysis, use essential text functions, clean and prepare data, perform sentiment analysis, create visualizations, and automate text processing workflows. You'll learn practical techniques to transform raw text into actionable business insights, with step-by-step examples you can follow along.
Introduction to Text Analytics in Excel
Text analytics transforms raw, unstructured text data into meaningful insights that drive better business decisions. In Excel, this powerful capability allows users to analyze customer feedback, social media comments, survey responses, and other text-based data sources right within their familiar spreadsheet environment.
Organizations collect vast amounts of textual data daily through various channels. Customer service interactions, product reviews, social media mentions, and open-ended survey responses all contain valuable information that traditional numerical analysis cannot fully capture. Text analytics bridges this gap by enabling systematic examination of written content.
- Pattern identification in large text datasets
- Sentiment analysis of customer feedback
- Topic clustering and categorization
- Trend detection over time
- Automated data processing
- Standardization of unstructured information
The business applications are particularly valuable across multiple departments:
- Marketing teams can track brand mentions and sentiment across social media platforms.
- Sales departments gain insights from customer interaction logs and feedback forms.
- Product teams can analyze feature requests and bug reports systematically.
- HR departments can process employee feedback and survey responses efficiently.
Getting Started with Text Analytics in Excel
Excel provides a robust foundation for text analytics through its built-in functionality. Before diving into advanced techniques, ensure your Excel environment is properly configured for text analysis:
Required Excel version: Use Excel 2016 or later for full text analytics capabilities. Earlier versions may lack some advanced features but can still perform basic text analysis.
Essential preparation steps:
- Enable all text analysis add-ins
- Configure language settings
- Set up Power Query if needed
- Verify macro settings if using VBA
Data preparation is crucial for effective text analysis. Begin by organizing your text data in a structured format:
- One observation per row
- Consistent column headers
- Clean, properly formatted text
- Removed special characters when necessary
- Standardized date formats
- Consistent case formatting
Key Techniques for Text Analytics in Excel
Excel's text functions form the backbone of basic text analytics. These essential tools help manipulate and analyze text data effectively:
Text extraction functions:
LEFT(text, num_chars)- Extract characters from the startRIGHT(text, num_chars)- Extract characters from the endMID(text, start_num, num_chars)- Extract characters from the middle
Working with these functions requires understanding their syntax and practical applications. For example, to extract the first word from a product review:
=LEFT(A2, FIND(" ",A2)-1)Text cleaning and standardization functions play a crucial role in preparing data for analysis:
PROPER:Capitalizes the first letter of each wordTRIM:Removes extra spacesCLEAN:Removes non-printing charactersSUBSTITUTE:Replaces specific text elements
Creating meaningful text analysis often requires combining multiple functions. Consider this example for extracting customer names from email addresses:
=LEFT(A2,FIND("@",A2)-1)Advanced Text Analytics Techniques
Power Query elevates Excel's text analytics capabilities to professional-level data processing. This tool enables:
Advanced text transformations:
- Column splitting based on delimiters
- Pattern matching and extraction
- Conditional column creation
- Regular expression support
Sentiment analysis becomes possible through custom functions and add-ins. Create a basic sentiment scoring system:
=IF(ISNUMBER(SEARCH("excellent",A2)),2,
IF(ISNUMBER(SEARCH("good",A2)),1,
IF(ISNUMBER(SEARCH("poor",A2)),-1,0)))Pivot tables transform text analysis results into actionable insights. Group and summarize text data by:
- Frequency of terms
- Sentiment scores
- Categories or themes
- Time periods
- Source channels
Text clustering helps identify common themes in large datasets. Use Power Query to:
- Split text into individual words
- Count word frequencies
- Group similar terms
- Identify key topics
These advanced techniques work together to create comprehensive text analytics solutions in Excel. For instance, analyzing customer feedback might involve:
- Cleaning raw text data
- Extracting key phrases
- Scoring sentiment
- Clustering by topic
- Creating summary visualizations
Visualizing and Interpreting Text Data
Creating effective visualizations is key to gaining actionable insights from text analytics in Excel. Charts and graphs allow you to represent trends, patterns, and relationships in textual data at a glance.
Bar charts work well for comparing relative frequencies of words, phrases or categories. For example, you could visualize the most common positive and negative sentiment words from customer feedback. Pie charts help show proportions and highlight the biggest categories. Word clouds summarize key terms at different font sizes.
Conditional formatting is another useful visualization method. Color-coding cells based on criteria makes insights pop out. You could highlight positive sentiment in green, negative in red. Or format key numeric thresholds like response times.
When presenting results, focus on key metrics and trends tailored to your goals. Avoid cluttered, overly complex graphs. Use clear labels, legends and highlighting. Interpret and summarize top-level insights in a dashboard or report.
Text analytics visualizations enable better decision-making. Spot customer pain points to address. Identify new marketing opportunities through social listening. Guide product development based on user feedback. The visualization is just the first step - taking action on those insights drives impact.
Challenges and Solutions in Text Analytics with Excel
While Excel offers accessible text analytics, it has limitations with large datasets or advanced analysis. Excel can slow down with 10,000+ rows. Datasets with millions of rows may crash Excel.
Pitfalls include inaccurate sentiment scoring, especially for sarcasm or slang. Manual data cleaning is required to fix misspellings, duplicates and messy formats. Excel lacks built-in tools for part-of-speech tagging or named entity recognition.
Strategies to improve accuracy include supplementing dictionary-based sentiment with machine learning algorithms. Adding Python or R scripts can help process large datasets, clean text and access advanced NLP libraries before importing into Excel.
For enterprise-scale text analytics, external tools like Tableau, Power BI and Qlik offer stronger visualization and integration. Dedicated text analytics platforms provide pre-built NLP and machine learning for entity extraction, topic modeling, text summarization and more.
While Excel has its limits, power users can extend functionality for text mining with the right techniques. For small to medium datasets, Excel enables rapid insights - easily formatted, visualized and shared through a familiar interface.
Automated Text Analysis and Future Trends
Recent innovations allow more automated text analysis directly within Excel, reducing manual work. Functions like TextJOIN and CONCAT streamline combining text. TEXTSPLIT splits strings into rows or columns.
The new Insights functions in Excel for Office 365 apply AI to perform tasks like similarity scoring, key phrase extraction, language detection and sentiment analysis. The Ideas pane suggests visualizations.
Power Query's intuitive data transformation steps can quickly clean large amounts of text. Macros and add-ins further automate repetitive analysis workflows. Excel machine learning toolkits even enable training custom text classification models.
Advancements in natural language processing and neural networks are expanding capabilities for analyzing unstructured text at scale. Integration with cloud platforms provides access to state-of-the-art algorithms.
The future is bright for no-code text analytics in Excel. With Microsoft's focus on AI, we can expect more automated insights surfaced instantly from textual data of all sizes while retaining Excel's accessibility.
Practical Use Cases for Text Analytics in Excel
Sentiment analysis of customer feedback surveys helps companies identify pain points and improve experiences. Marketers gain data-driven insights to enhance campaigns.
Social listening tools analyze public social media conversations to reveal brand sentiment, trends and competitive intelligence. Excel provides an affordable way to analyze this data.
Help desks can classify and route support tickets faster based on text analysis of ticket descriptions. Agent productivity increases by automating mundane tasks.
With the wealth of textual data like emails, chats, documents and more, text analytics in Excel empowers organizations to efficiently turn unstructured data into informed decisions and strategic action.
Conclusion
Text analytics in Excel transforms raw text data into actionable insights through built-in functions, visualizations, and automated workflows. At its simplest, even beginners can start extracting value from text data using basic functions like LEFT, RIGHT, and SEARCH. For example, to quickly analyze customer feedback, create a simple sentiment score using: =IF(ISNUMBER(SEARCH("happy",A2)),1,IF(ISNUMBER(SEARCH("unhappy",A2)),-1,0)) in Excel. This basic formula identifies positive and negative comments, providing an immediate pulse check on customer satisfaction that can guide business decisions.
However, Excel has its limitations, especially with large datasets, advanced NLP features, and efficiency. That's where Displayr comes in. Displayr is AI-powered analysis and reporting software designed to make text analysis faster, easier, and more accurate than ever. Unlike Excel, Displayr automates the heavy lifting, from cleaning and categorizing text to running advanced sentiment analysis and visualizing insights—all without complex setup or formulas.
Ready to experience a better way to analyze text?
Try Displayr for free and see how it can transform your text analytics process into one that’s effortless, efficient, and delivers better insights.